Друзья! На сайте открыта регистрация, а это означает, что если у вас есть желание написать статью на тему оргтехники, то вы сможете это теперь сделать самостоятельно.
Ранее люди, которые хотели разместить свою статью на сайте, присылали мне на почту свои статьи и после этого начинался долгий процесс согласования на предмет недочетов, уточнений, исправлений, пересылки картинок и так далее. Теперь вы сами можете написать, загрузить изображения, отредактировать и опубликовать свою статью без моего участия, если, конечно, хотите это сделать.
Пожалуйста, прочитайте внимательно и если у вас будут вопросы, то обязательно задавайте мне их в комментариях к этой статье.
Краткий алгоритм:
1. Необходимо зарегистрироваться на сайте через Форум сайта (ссылка на него в самом низу страницы), (регистрация из основного форума не подходит!).
Как только вы регистрируетесь на сайте (мне приходит оповещение) я создаю вам папку на диске, которая будет называться так же, как и ваш логин. Поэтому логин должен быть из латинских букв, цифры в логине допускаются. Например ваш логин Sasha123. Соответственно ваша папка на диске будет называться sasha123. Для чего нужна эта папка? Она нужна с единственной целью - если вам для статьи требуется загрузить на сайт изображение. Если нет, то вы просто не используете ее. То есть начать написание статьи вы можете и до создании мной папки. Папки авторов видны всем авторам сайта и в каждую папку может зайти любой автор, удалить из папки загруженные изображения нельзя. Но загрузить изображение в чужую папку можно, поэтому проявляйте внимательность при загрузке изображений. Пока алгоритм будет такой. Возможно потом будет по другому.
И вот по другому наступило:
Для своей первой статьи нужно использовать папку COLLECTIVE, а вот если вы пожелаете написать вторую статью и т.д., то я создам вам папку с вашим логином, то есть после первой написанной статьи я создаю вам папку для картинок, в которую уже вы сможете загружать изображения для будущих статей.
Это сделано, для того, чтобы не плодить пустые папки, мало ли кто захочет зарегистрироваться только лишь для того, чтобы оставлять комментарии без премодерации. А статьи писать не планирует.
Обратите внимание, что при регистрации система простит вас указать Имя и Логин. Имя можно вводить русскими буквами, в отличие от логина. В статье имя автора берется из поля Имя, указанное при регистрации. Если вы хотите, чтобы в статье имя автора был ваш логин, то при регистрации просто заполните два поля одинаково, то есть в поле Имя введите ваш логин.
Пример: Имя - Sasha123, Логин - Sasha123. Тогда в статье будет указан автор Sasha123.
Пример: Имя - Александр, Логин - Sasha123. Тогда в статье будет указан автор Александр.
Но тем не менее при написании статьи вы можете изменить имя автора на любое другое, но это не изменит привязку статьи к вашему авторству - в вашем профиле эта статья будет отображаться в любом случае.
2. Далее вы выбираете раздел в котором хотите разместить свою статью.
Это можно сделать так:
На сайте после регистрации переходите по меню в нужный раздел и внизу на странице нажимаете кнопку +Новый.
Нажмите чтобы открыть
Нажмите чтобы закрыть
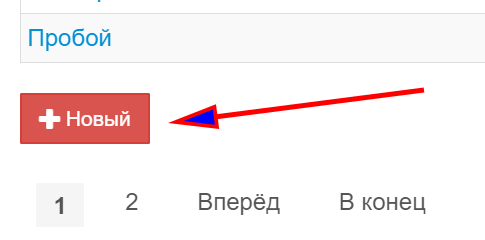
При нажатии на эту кнопку открывается текстовый редактор в котором и происходит написание статьи:
Нажмите чтобы открыть
Нажмите чтобы закрыть

Каждая кнопка редактора подписана всплывающей подсказкой, что облегчает использование редактора.
Остановлюсь только на некоторых важный функциях этого редактора (назначения остальных кнопок понятно по подсказкам).
Нажмите чтобы открыть
Нажмите чтобы закрыть

1- Вставка видео с youtube. Нажимаете на кнопку и в окно Источник вставляете ссылку на ролик. Если хотите изменить окно для воспроизведения, то вписываете ширину и высоту окна.
Нажмите чтобы открыть
Нажмите чтобы закрыть
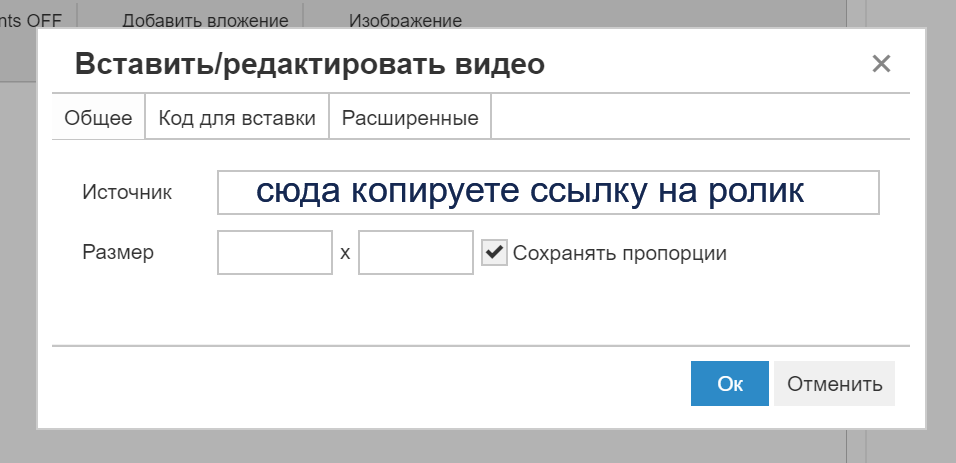
2- Предпросмотр статьи. Если требуется посмотреть как выглядит статья, то нажмите на эту кнопку.
3 - Отключение комментирования вашей статьи. Если вы хотите запретить комментирование своей статьи, то установите курсор для текста в конце статьи и нажмите на эту кнопку. (сейчас такой кнопки нет).
4- Добавить к статье вложение, это может быть файл, документ pdf, архив и т.д. (тоже убрал, ибо глючило)
5 - Добавить в статью изображение.
Так же вы можете изменить окно редактора мышкой, потянув его окно за это символ:
Нажмите чтобы открыть
Нажмите чтобы закрыть
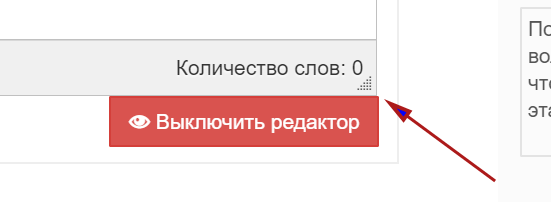
Небольшое замечание по подготовке изображений к статье. Для экономии трафика читателей сайта по возможности сжимайте изображения.
Вы так же можете отключить редактор, если владеете языком HTML.
Обращаю ваше внимание на одну из удобных кнопок редактора, которая позволяет переключить редактор в полноэкранный вид:
Нажмите чтобы открыть
Нажмите чтобы закрыть
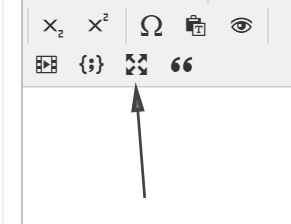
При нажатии на нее редактор занимает всю область экрана, для отключения этой функции надо нажать на эту кнопку еще раз.
Теперь о том, как вставить картинку в статью.
Замечу, что размер загружаемой картинки я ограничил размером в 2 мегабайта.
Нажимаете на кнопку Изображение, перед вами открывается окно, в котором видим папки на диске сервера:
Нажмите чтобы открыть
Нажмите чтобы закрыть
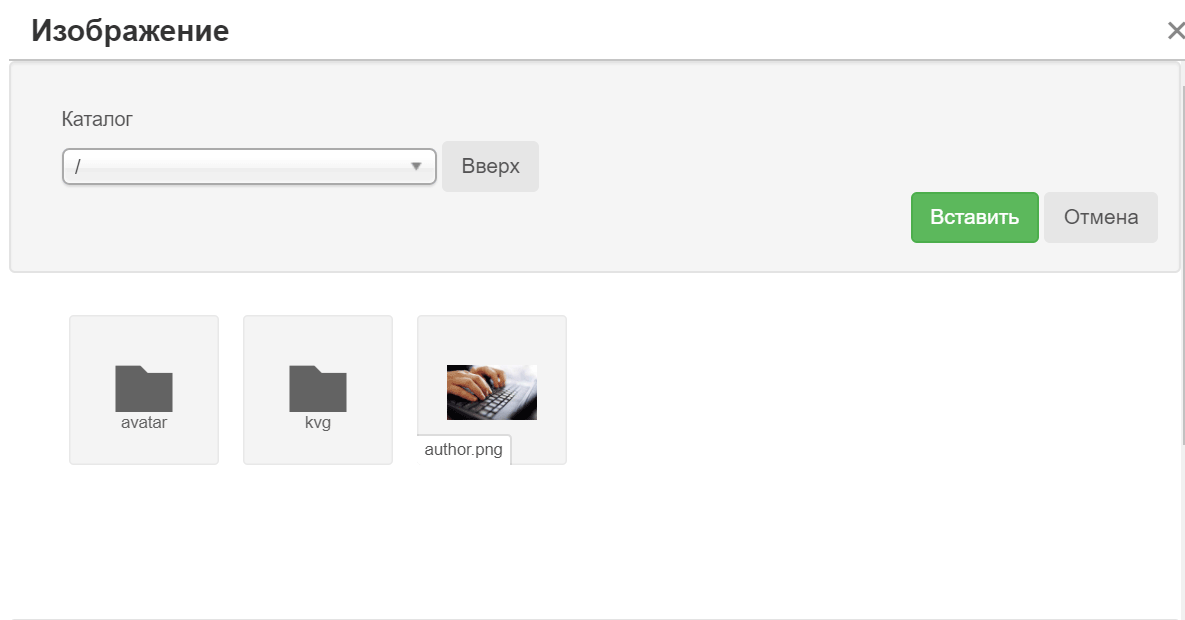
Далее переходим в папку COLLECTIVE:
Нажмите чтобы открыть
Нажмите чтобы закрыть
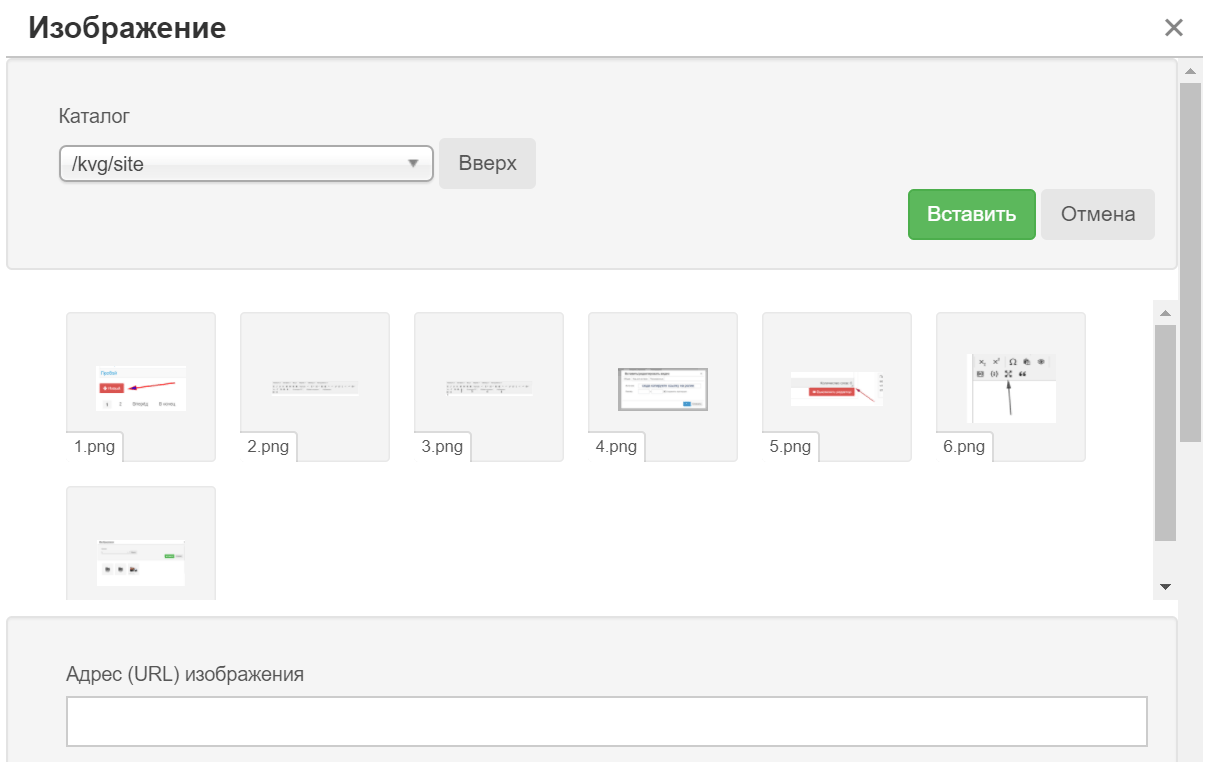
Прокручиваем окно в самый низ и нажимаем на кнопку выбрать файлы:
Нажмите чтобы открыть
Нажмите чтобы закрыть
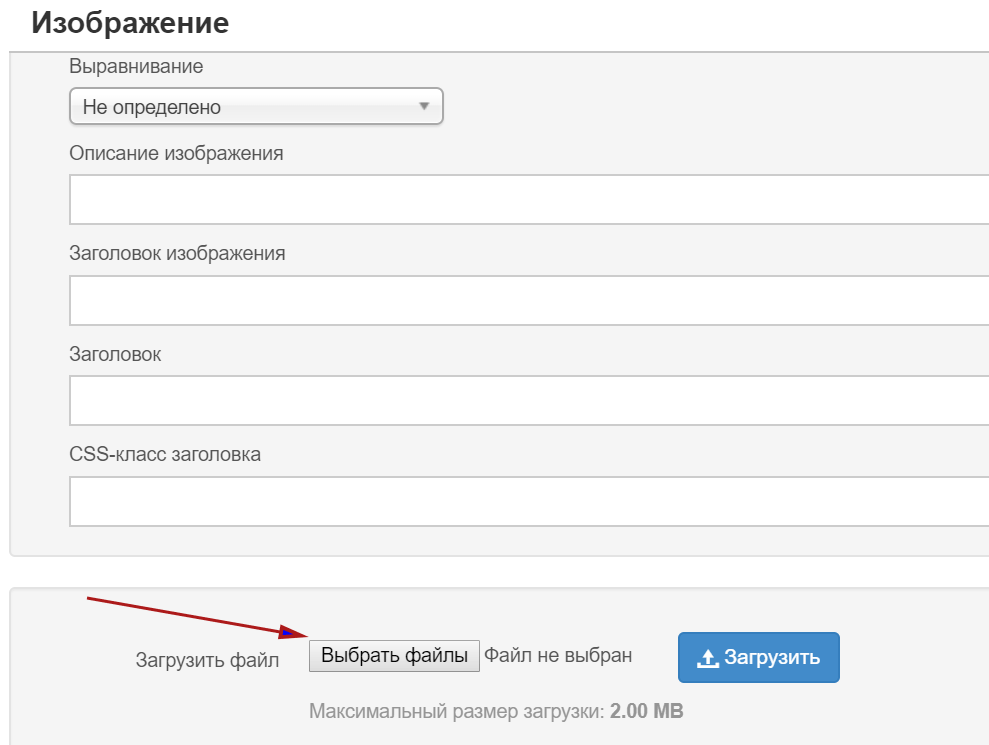
Выбираем изображение на жестком диске своего компьютера (можно выбрать сразу несколько изображений, удерживая клавишу ctrl) и после этого нажимаем на кнопку Загрузить:
Нажмите чтобы открыть
Нажмите чтобы закрыть
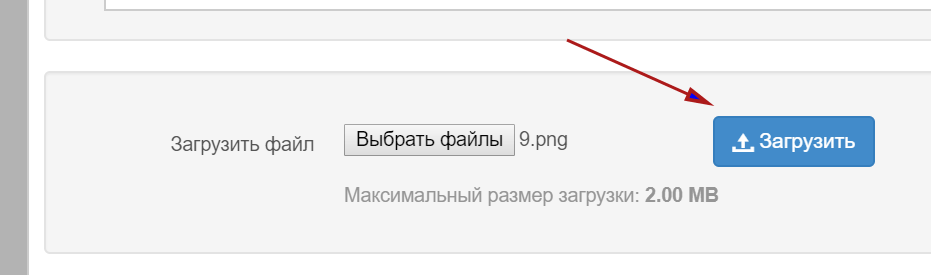
После этого загруженное изображение появляется в окне:
Нажмите чтобы открыть
Нажмите чтобы закрыть
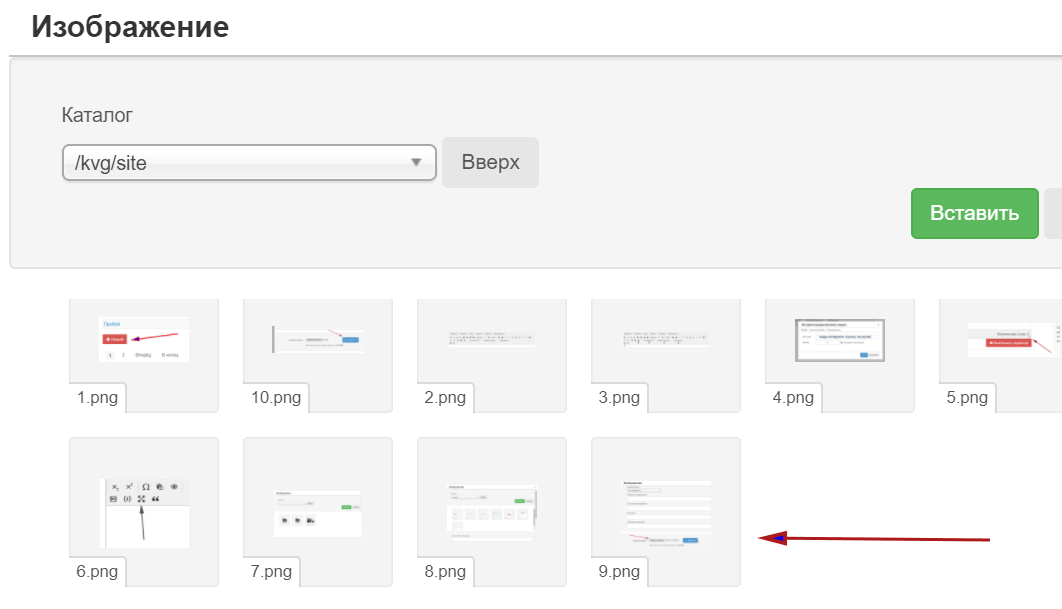
Далее выбираете загруженное изображение и нажимаете на него, выбранное изображение обрамляется рамкой:
Нажмите чтобы открыть
Нажмите чтобы закрыть
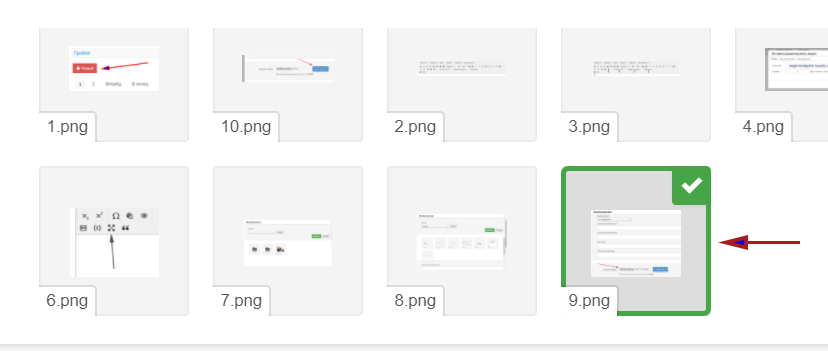
После этого нажимаете кнопку Вставить:
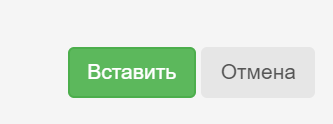
Так же вы можете сразу выбрать как изображение будет выравнено на странице - слева, справа, или по центру. Но можно сделать это и потом уже в статье.
После нажатия на кнопку Вставить изображение вставиться туда, где находится курсор в данный момент. После вставки изображения нажимаете Интер, чтобы сместить курсор на новую строку под изображением, чтобы продолжить печатать.
Размер изображения можно изменять прямо в статье, для этого надо щелкнуть на нем и мышкой изменить его размер, потянув за рамку вокруг изображения.
Чтобы удалить изображение из статьи надо щелкнуть курсором на изображении и нажать Backspace на клавиатуре. Из папки изображения не удаляются.
Еще одна полезная кнопка редактора:
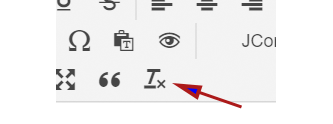
Эта кнопка сбрасывает форматирование текста, то есть если вы меняли размер шрифта, делали шрифт в редакторе наклонным и прочее, а потом забыли какие значения стояли по умолчанию, то при нажатии на эту кнопку вводимый текст, после нажатия, будет иметь параметры по умолчанию.
Чтобы прикрепить файл к статье, просто нажмите на кнопку Добавить вложение, выберите файл на компьютере, нажмите Опубликовано - Да и далее Загрузить: (теперь это отключено)
Нажмите чтобы открыть
Нажмите чтобы закрыть
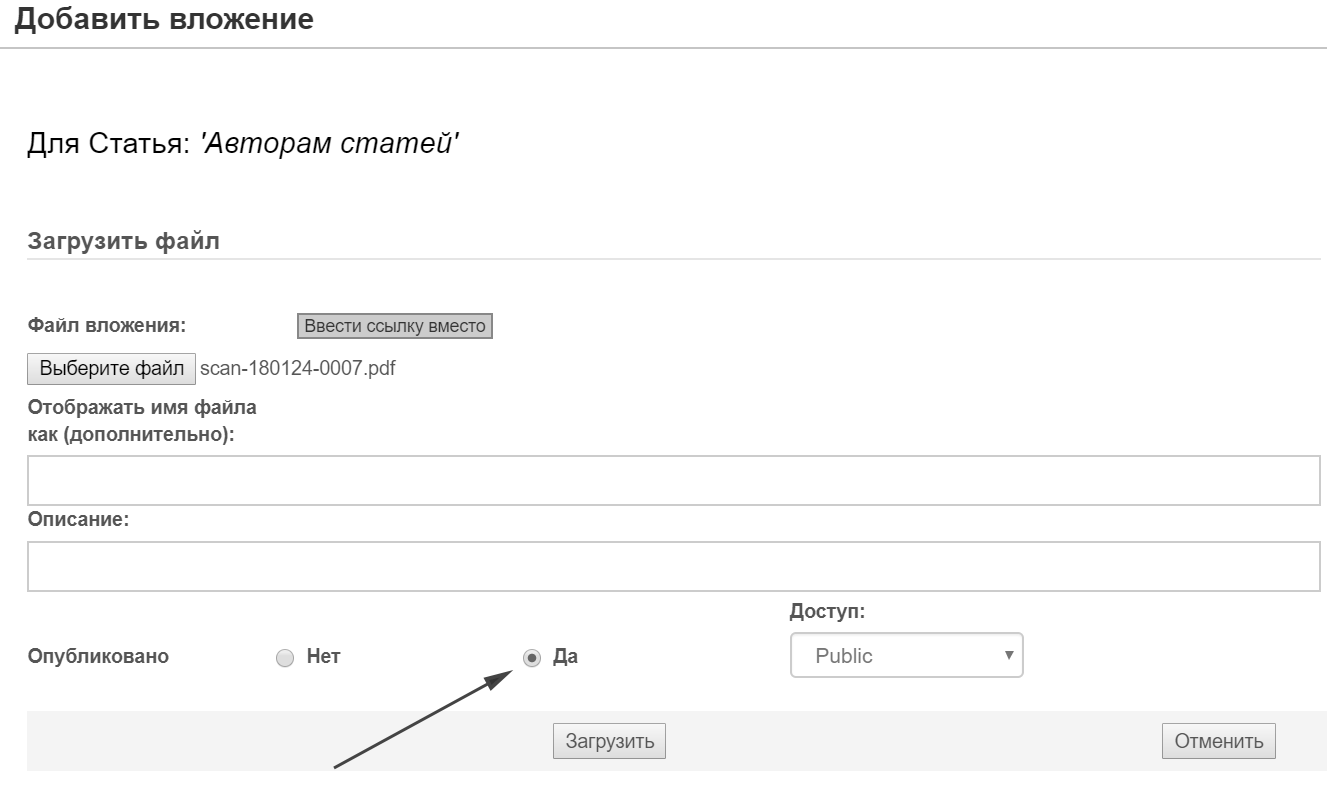
После этого прикрепленный файл будет прикреплен к вашей стать статье:

Максимальный размер файла - 100 мегабайт. Понятно, что загружать в статью такие большие файлы нужно только если они представляют ценность.
В принципе, этой информации достаточно для самостоятельного написании статьи, если у вас есть вопросы, то задавайте их тут в комментариях.
В процессе написания статьи не забывайте периодически нажимать кнопку Сохранить, чтобы ваши труды не пропали. Так же к каждой статье доступно десять промежуточных вариантов. Каждый вариант сохраняется автоматически, после того, как вы нажимаете кнопку Сохранить статью. То есть вы можете вернуться к раннему варианту статьи.
Итак, как только вы выбрали Опубликовать статью и нажали на Сохранить, мне приходит уведомление и я, после беглого просмотра вашей статьи, принимаю решение о её публикации.
Если в статье нет рекламы, спама и т.п. то я публикую статью и вы автоматически переводитесь в категорию Авторы, появляетесь в списке Авторов и отныне можете публиковать статьи без моего участия.
Этот шаг - вынужденная мера от спама.
Вы сохранили статью, а как же в нее внести изменения? Очень просто. Надо зайти в ту категорию, в которой вы опубликовали статью и нажать на значок Изменить:

Так же свою статью можно изменить нажав на значок карандаша в заголовке самой статьи (уже после того, как вы ее сохранили):
Нажмите чтобы открыть
Нажмите чтобы закрыть
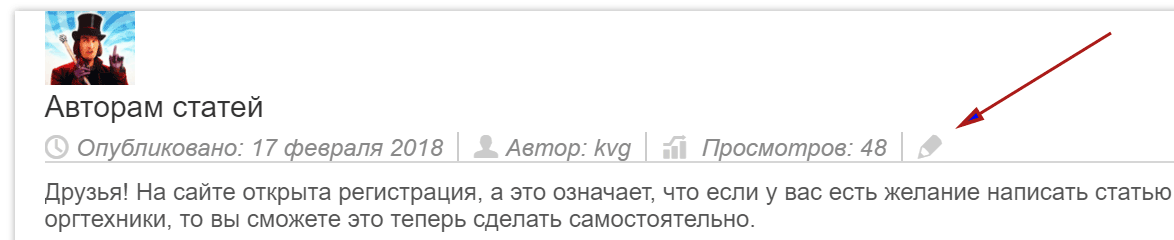
И еще пару слов о некоторых моментах.
В верхней части редактора есть несколько вкладок:
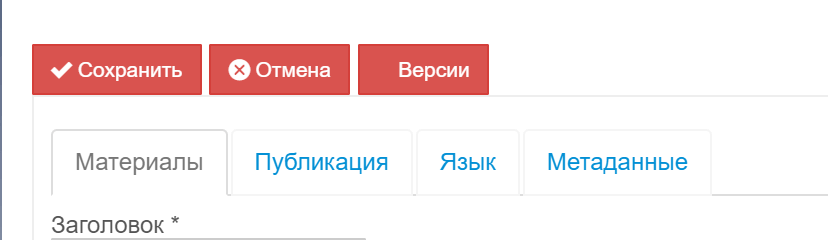
Во вкладке Материалы вписываете название своей будущей статьи. В этой же вкладке находится сам редактор текста:
Нажмите чтобы открыть
Нажмите чтобы закрыть
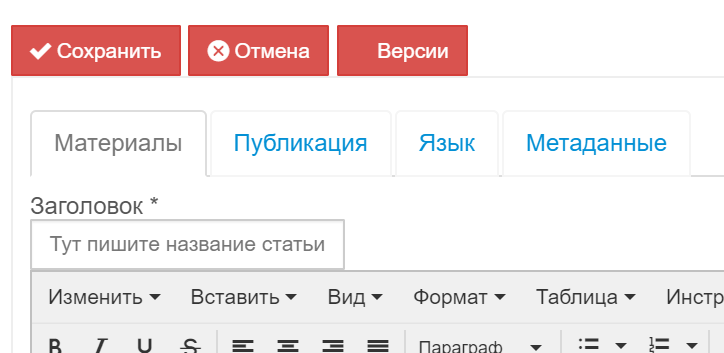
Вкладка Публикация:
Нажмите чтобы открыть
Нажмите чтобы закрыть
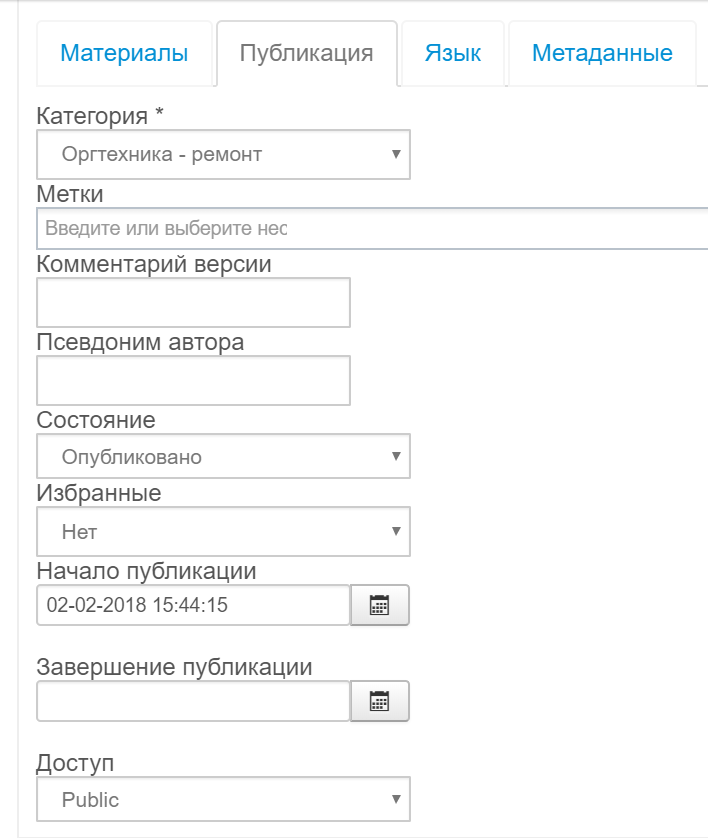
В этом окне нам интересны три поля - Категория, Метки, Псевдоним автора.
Категория - Тут надо выбрать, в какой категории будет отображаться статья. Если вы заранее выбрали категорию, то изменять не требуется.
Метки - Можете выбрать из ниспадающего списка метку, которая в общем характеризует вашу статью (ремонт, обзор, бренд аппарата, если он участвует в статье и т.д.).
Псевдоним автора - Если ввести в это поле Имя, то оно будет отображаться в вашей статье. Так можно поменять автора статьи. Но в вашем профиле эта статья будет все равно закреплена за вами.
Остальные поля, Язык и Метаданные, можно не заполнять.
Отдельно хочу уточнить про категорию Блоги. Эта категория служит для размещения статей на тему из вашей жизни, отдыха, различных историй и случаев на работе и вне ее.
Относительно комментариям к вашей статье, как только появляется такой комментарий - вам на почту приходит уведомление о нем. Автору дана возможность полностью управлять комментариями - удалять и изменять комментарии, но только к своим статьям.
Так же Авторы видят еще не опубликованные статьи других Авторов.
Повторюсь еще раз, если у вас появятся вопросы, то пишите мне их здесь в комментариях.
Приятной работы!


Вы не можете оставлять комментарии.
Перед публикацией комментарий будет проверен модератором.